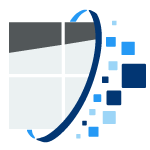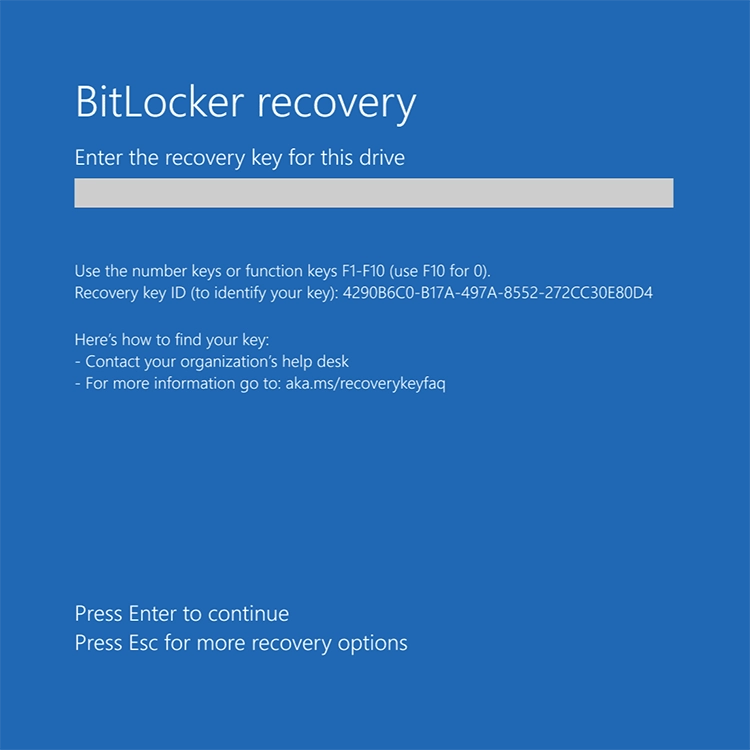Introduction
Experiencing 'Surface Book Battery Issues' like the battery showing as 'not present' or stuck at 0% can be perplexing. This guide delves into the reasons behind these common problems and offers practical solutions to resolve them.
Many times, these symptoms point towards a defective battery, a problem that often requires professional intervention. In this comprehensive guide, we'll explore the potential causes, DIY troubleshooting steps, and when it's time to seek professional help.
In this article, you will learn:
- The signs of Surface Book battery issues.
- Step-by-step methods for diagnosing and resolving battery problems.
- The importance of professional repair services for battery replacement.
With the right approach, you can bring your Surface Book back to its optimal performance. Let's dive into the world of Surface Book batteries and uncover solutions to keep your device running smoothly.
Understanding Your Surface Book Battery Issues
Before diving into troubleshooting, it’s crucial to understand the specifics of the Surface Book battery. This knowledge aids in identifying issues and maintaining your device's battery health.
The Anatomy of a Surface Book Battery
The Surface Book series, including the Surface Book 2 and 3, features lithium-ion batteries known for efficiency and longevity. The Surface Book 3, for instance, offers up to 15.5 hours of battery life for the 13.5" model and up to 17.5 hours for the 15" model when connected to the keyboard base, indicative of their robust performance capabilities. Additionally, the Surface Book includes a unique design with two separate batteries, one in the clipboard (tablet portion) and another in the base, highlighting the importance of understanding each component's role in the device's overall battery life.


Recognizing Battery Health Indicators
Surface Books are equipped with diagnostic tools to monitor battery health. For instance, generating a battery history report through Windows command prompts can provide insights into battery usage and capacity history. This information is crucial in determining whether your battery is performing normally or showing signs of degradation.
Common Misconceptions About Batteries
Addressing myths surrounding lithium-ion batteries is essential for proper maintenance. Unlike older battery types, lithium-ion batteries used in Surface Books do not experience the 'memory effect.' Furthermore, modern devices like the Surface Book have built-in safeguards against overcharging, reducing the risk of damage from leaving the device plugged in for extended periods. However, it's still recommended to follow best charging practices to optimize battery health over time.
With a deeper understanding of the Surface Book battery, including its structure, health indicators, and common misconceptions, you are better equipped to identify and tackle potential battery issues. The next section, "Potential Causes for Battery Display Errors," will explore the possible reasons behind the battery displaying as 'not present' or being stuck at 0%.
Potential Causes for Battery Display Errors
When your Surface Book battery displays as 'not present' or is stuck at 0%, it's crucial to understand the potential causes behind these errors. By identifying the root cause, you can better target your troubleshooting efforts or decide if professional help is needed.
Hardware Malfunctions
One of the most common reasons for these errors is a hardware malfunction. This could be due to issues with the battery itself, such as physical damage or internal failure. Additionally, problems with the connection between the battery and the motherboard can cause display errors. It's important to consider these physical aspects, especially if your device has suffered a drop or other impact.
Software Glitches
Your Surface Book's battery management relies heavily on its operating system. Sometimes, software glitches can cause the battery to display incorrect information. These glitches can be due to system bugs, conflicts between software, or even due to pending updates that haven't been installed. It's essential to ensure your system software is up to date and functioning correctly.
Battery Aging and Degradation
Like all rechargeable batteries, those in Surface Books degrade over time. With each charge cycle, the battery's capacity to hold a charge diminishes slightly. An aging battery may start showing incorrect charging levels, including being stuck at 0% or not being detected. Understanding the age and usage patterns of your battery can provide insights into whether degradation might be the cause.
External Factors
Several external factors can also impact battery health. Extreme temperatures, both hot and cold, can affect battery performance and longevity. High humidity environments or using the device in conditions outside the recommended operating temperatures can lead to battery issues. Moreover, irregular charging habits or using non-standard chargers can contribute to battery problems over time.
In understanding these potential causes, it becomes clear that troubleshooting Surface Book battery issues is not a one-size-fits-all approach. Each cause requires a different strategy to resolve. In the next section, "Step-by-Step Troubleshooting Guide," we'll delve into practical steps you can take to diagnose and potentially fix these battery problems. Whether it's a simple software update or a more complex hardware check, we have you covered with detailed instructions.
Step-by-Step Troubleshooting Guide
Experiencing a Surface Book battery that's showing as 'not present' or stuck at 0% can be concerning. However, before considering a professional repair, there are a few troubleshooting steps you can take.
Restarting Your Surface Book
Begin with the simplest solution: restarting your Surface Book. This can resolve temporary glitches affecting the battery display. To restart, hold down the power button for 10 seconds and then turn it back on. This process can refresh your system and potentially rectify minor battery display errors.
Checking Battery Drivers
Drivers are crucial for hardware performance, including your battery. Outdated or corrupted drivers can lead to miscommunication between the operating system and the battery. To check your drivers:
- Go to 'Device Manager' in the Control Panel.
- Expand the 'Batteries' section.
- Right-click on 'Microsoft ACPI-Compliant Control Method Battery' and select 'Update Driver'.
- Choose 'Search automatically for updated driver software' and follow the prompts.
Performing a Battery Report
A battery report provides detailed information about your battery's health and usage history. To generate a report:
- Search for 'Command Prompt' in the Start menu, right-click it, and select 'Run as administrator'.
- Type
powercfg /batteryreportand press Enter. - You'll find the report saved in a specified path (usually in the user folder). Open it to view your battery's health status.


Updating Your System
Keeping your Surface Book up-to-date is essential. System updates often include fixes for known issues, including battery-related ones. To check for updates:
- Go to 'Settings' > 'Update & Security'.
- Click on 'Windows Update', and then 'Check for updates'.
- Install any available updates and restart your device.
Resetting Battery Hardware
If the above steps don't resolve the issue, you might need to reset the battery hardware. This is a bit more advanced and should be done with care:
- Shut down your Surface Book.
- Press and hold the power button for 15 seconds.
- Release the button and wait for 10 seconds.
- Press and release the power button again to turn your Surface Book back on.
While the steps we've outlined can resolve many common issues, it's important to recognize when a problem is beyond a simple fix. If these troubleshooting methods don't yield results, it may indicate a deeper, potentially hardware-related issue with your Surface Book battery. In the upcoming section, "Professional Solutions and When to Seek Them," we will discuss the signs that suggest it's time to seek professional assistance and how expert services, like those offered at FixYourSurface.com, can provide the necessary solutions for more complex battery problems.
Professional Solutions and When to Seek Them
Sometimes, battery issues with your Surface Book are indicative of problems that require a professional touch. Recognizing when to seek expert help is crucial in not only solving the issue but also in preventing further damage to your device.
Identifying the Need for Professional Repair
If your battery consistently shows as 'not present' or is stuck at 0% despite trying all the troubleshooting steps, it’s a strong indicator that professional repair is needed. This is especially true if your device is experiencing additional symptoms like overheating, physical battery swelling, or failure to charge even with a known good charger.


The Complexity of Surface Book Battery Replacement
Replacing a battery in a Surface Book is not a straightforward task. It requires technical expertise, as the battery is integrated into the device's chassis. This section will highlight the intricacies of Surface Book battery replacement and why it's typically a job for skilled technicians.
Seeking the Right Professional Help
Choosing the right service for your Surface Book repair is crucial. We'll provide guidance on what to look for in a repair service, emphasizing the importance of choosing certified professionals who specialize in Surface devices.
FixYourSurface.com’s Expert Services
At FixYourSurface.com, we're experts in Surface Book battery replacement services, catering to all Surface models. Our specialized approach deals with both the tablet and keyboard batteries, providing comprehensive solutions for battery issues. Trust us for tailored Surface device care, ensuring your Surface Book's peak performance.
With a better understanding of when and why to seek professional help, it's also essential to know how to maintain your Surface Book battery to prevent future issues. In the next section, "Preventive Maintenance for Your Surface Book Battery," we will explore tips and best practices to extend the life of your battery and keep your device running optimally.
Preventive Maintenance for Your Surface Book Battery
Maintaining your Surface Book’s battery is crucial for ensuring its long-term health and efficiency. Here are some essential tips and practices to help you extend the life of your battery:
Regular System Updates and Battery Diagnostics
Keep your Surface Book up to date with the latest software updates. These updates often include improvements to battery management and efficiency. Regularly run battery diagnostics available in your Surface Book settings to check the health and performance of your battery. This proactive approach can identify potential issues before they become major problems.
Optimizing Battery Usage Settings
Windows offers several settings to help manage your battery life effectively. Adjust your power settings to balance performance with power consumption. Use the 'Battery Saver' mode when your battery is low to extend its life. These settings help manage power consumption, extending the overall lifespan of your battery. For more detailed information, check out Microsoft's guidelines on caring for your Surface battery.
Charging Practices and Usage Habits
Proper charging habits play a crucial role in battery health. It’s a myth that you need to fully drain your battery before recharging. Instead, try to keep your battery charged between 20% and 80% to maximize its lifespan. Avoid leaving your Surface Book plugged in all the time, as this can lead to overcharging and reduce battery efficiency over time. For additional strategies, explore tips to maximize your Surface battery life.
Environmental Considerations
Your Surface Book battery is sensitive to extreme temperatures. Avoid exposing your device to high heat or cold, as this can degrade the battery's performance. Store and use your Surface Book in environments with moderate temperatures to prevent temperature-related damage.
By adopting these preventive maintenance practices, you can significantly enhance the life and performance of your Surface Book battery. Remember, regular care and attention can prevent many common battery issues, saving you time and resources in the long run.
FAQs
If your battery consistently fails to charge, shows as 'not present,' or is stuck at 0%, these are signs that it might need replacement. Additional indicators include physical swelling of the battery or significantly reduced battery life.
Due to the complex design of the Surface Book, battery replacement is not recommended as a DIY project. It requires specific tools and expertise, making it best suited for professionals.
Typically, a Surface Book battery can last between 2-4 years, depending on usage patterns and maintenance. Regular updates and proper charging habits can extend its lifespan.
Constantly keeping your Surface Book plugged in can lead to overcharging, which may reduce battery efficiency over time. It's best to maintain a charge between 20%-80%.
Yes, you can generate a battery report using the Command Prompt. This report provides detailed information about your battery's health and usage history.
Conclusion
In this guide, we've explored a range of topics related to Surface Book battery issues. From understanding the basics of your Surface Book battery, identifying potential causes for display errors, to following a step-by-step troubleshooting guide, and recognizing when professional assistance is needed, we’ve covered essential aspects to help you address and resolve battery issues effectively.
Remember, regular maintenance is key. By adhering to the preventive maintenance tips outlined, you can ensure the longevity and health of your Surface Book battery, reducing the likelihood of encountering significant issues in the future.
For those facing persistent battery problems, remember that professional services like those at FixYourSurface.com are always available to provide expert assistance. With the right care and support, your Surface Book can continue to serve you reliably for years to come.